2024年10月Excel中怎样求平均值?Excel中求平均值的方法
在我们常用的一款Office中,Office Excel办公软件数据的处理有时候让人很头疼。那么,Excel中怎样求平均值?Excel如何求平均值?下面就为大家介绍解决在Office Excel办公软件中求平均值的方法,不止一种哦。
利用软件自带工具求平均值
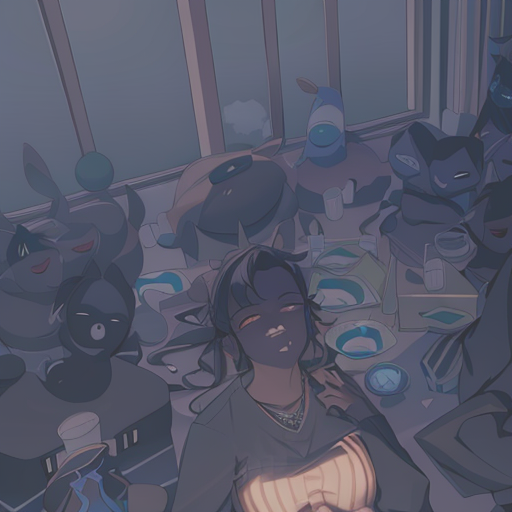
1、因为Excel办公软件自带了数学工具,因此这里我们可以利用软件自带的工具求取平均值。首先,这里我以求取一列数据的平均值为例向大家讲解一下,我们先选取这部分数据。
2、然后我们点击软件上面的工具栏,我们会看到有求和的按钮,然后直接点击下拉菜单,选择“平均值”。
3、最后,软件将自动将我们所求的数据的平均值自动填写到这列数据的最末端,那么这里我们便将这列数据的平均值求出来啦,这种方法是很简单的。
利用函数来求取平均值
1、如果我们一时找不到这个求平均值的工具,那么也别着急,这里为大家提供另外一种方法,我们可以手动输入公式,好了,看下面的教程吧。首先,点击图片所示位置,选择“插入函数”。
2、接下来我们需要使用鼠标圈中要求数据平均值的单元格,然后我们会发现,软件自动将所求的公式列举出来,当然对于高手来讲,也可以手动输入公示,一样的道理的。
3、点击“回车”键,然后软件将自动在我们起初点击的单元格中计算出这列数据的平均值,这个办法也很简单吧。
手动输入公式求平均值

1、对于熟悉Excel工作表的高手来讲,我们还可以手动输入公式来求取平均值,在公示编辑栏里面,直接输入“=AVERAGE()”,然后使用鼠标选取要求平均值的单元格或者是直接输入公式也可。
2、然后选中数据之后,按照上面所示的方法,直接回车然后得到平均值,这种办法推荐给熟悉办公软件操作的人进行使用。
以上就是小编教给大家的Excel表格求平均值的方法,如有遇到和上述一样问题的朋友们,可以按照上述的方法步骤去解决啊!希望对大家有所帮助。
